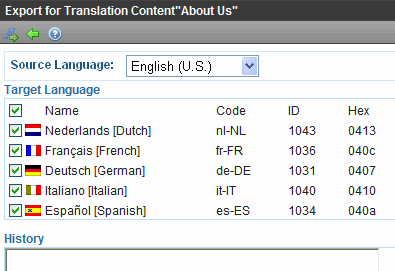Using the Localization Dashboard
The Localization Dashboard provides an overview of translation activity occurring in Ektron.
The top of the screen lets you choose criteria. The lower section then displays content that meets the criteria. For example, you can find all US English content whose translation status is Ready for Translation, and resides in the /Clients folder. See Also: Mark Translation Statuses
The lower section of the screen lets you perform tasks on its content, such as print a list or change its Translation Status.
This section also contains the following topics.
- Accessing the Localization Dashboard
- Selection Criteria
- Viewing Content on the Localization Dashboard
- Editing the Content's Export Languages
- Changing the Content's Translation Status
Accessing the Localization Dashboard
To access the Localization Dashboard from the Workarea, go to Settings > Localization > Dashboard.
Prerequisite: You must be a member of the Administrators group or assigned to the XLIFF Admin role. See Also: Defining Roles
Selection Criteria
The following table explains the fields at the top of the screen. After you complete it, click Filter Results.
IMPORTANT: These criteria have an AND relationship. This means that, if you select several criteria, only content that satisfies all appears in the lower section of the screen.
| Field | Description |
|---|---|
| Lang/Dialect |
Select the language whose content you want to view. To ignore this field, choose NULL. NOTE: Alternatively, you can select all content not in the selected language. To do that, check the Does not Include box. |
| Trans Status | Select the translation status of content you want to view. To disregard this criterion, choose (Any). See Also: Mark Translation Statuses |
| Date Created | If desired, enter a range of content creation dates. If you do, only content created within those dates appears below. |
| Date Modified | If desired, enter a range of content modification dates. If you do, only content edited within those dates appears below. |
| ContentID | To see a particular content item, enter its ID number. |
| Folder | If desired, select a folder whose content you want to view. |
| Author | If desired, select the person who last edited the content you want to view. |
| Title |
If you know one or more words in the title of content that you want to view, enter them. You may enter one partial word and find all content whose title includes it. |
Viewing Content on the Localization Dashboard
When you open the Localization Dashboard, the lower section displays all content in the Default Application Language.
NOTE: The pagination is controlled by the <add key="ek_PageSize"> element of your siteroot/web.config file.
On the lower section, you can
- sort by any column in ascending or descending order
- view and work with any content item by clicking it, if you have permission to do so See Also: Managing Folder Permissions
- print current results by clicking Print
- export current results to a Microsoft Excel spreadsheet by clicking Create Report
- edit the selected content's export languages
- change the content's Translation Status
Editing the Content's Export Languages
As described in Creating the .zip File, when exporting content for translation, you select one or more target languages.
You can add, edit, or remove target languages for content in the lower section of the Localization Dashboard using Action menu options.
The following table describes the menu options.
| Menu option | Description |
|---|---|
| Set Locales | View and modify locales into which selected content will be exported the next time the Create XLIFF Files for Translation button is clicked. |
| Add Locales | Add locales into which selected content will be exported the next time the Create XLIFF Files for Translation button is clicked |
| Remove Locales | Remove locales into which selected content will be exported the next time the Create XLIFF Files for Translation button is clicked |
To change the target language assigned to content in the lower section of the Localization Dashboard, follow these steps.
- Check the box next to each content item that you want to modify. To check all items, check the box in the header row.
- Click Action > menu option. For example, Action > Set Locales.
- Select desired locales and click Save.
Changing the Content's Translation Status
To learn about Translation Status, see Mark Translation Statuses.
To change any content item's translation status, follow these steps.
- Check the box next to each content item that you want to modify. To check all items, check the box in the header row.
- Click Action > Set Translation Status.
- Select the appropriate Translation Status and click Save.